|
|||||||
| التسجيل |
|
|
| برامج وملحقات الفوتوشوب برامج فوتوشوب,الفرش,الفلاتر |
 |
|
|
|
LinkBack | أدوات الموضوع | انواع عرض الموضوع |
|
|
المشاركة رقم: 6 | |||||||||||||||||||||||||||||||||||
|
كاتب الموضوع :
آلهتآآن
المنتدى :
برامج وملحقات الفوتوشوب
|
|||||||||||||||||||||||||||||||||||

|

|
|||||||||||||||||||||||||||||||||||
|
|
المشاركة رقم: 7 | |||||||||||||||||||||||||||||||||||
|
كاتب الموضوع :
آلهتآآن
المنتدى :
برامج وملحقات الفوتوشوب
|
|||||||||||||||||||||||||||||||||||

|

|
|||||||||||||||||||||||||||||||||||
|
|
المشاركة رقم: 8 | |||||||||||||||||||||||||||||||||||
|
كاتب الموضوع :
آلهتآآن
المنتدى :
برامج وملحقات الفوتوشوب
|
|||||||||||||||||||||||||||||||||||

|

|
|||||||||||||||||||||||||||||||||||
|
|
المشاركة رقم: 9 | |||||||||||||||||||||||||||||||||||
|
كاتب الموضوع :
آلهتآآن
المنتدى :
برامج وملحقات الفوتوشوب
|
|||||||||||||||||||||||||||||||||||

|

|
|||||||||||||||||||||||||||||||||||
|
|
المشاركة رقم: 10 | |||||||||||||||||||||||||||||||||||
|
كاتب الموضوع :
آلهتآآن
المنتدى :
برامج وملحقات الفوتوشوب
|
|||||||||||||||||||||||||||||||||||

|

|
|||||||||||||||||||||||||||||||||||
 |
| مواقع النشر (المفضلة) |
| الكلمات الدلالية (Tags) |
| حيل و أفكـار للفوتوشوب, photoshop tips and tricks |
 جديد مواضيع قسم برامج وملحقات الفوتوشوب
جديد مواضيع قسم برامج وملحقات الفوتوشوب
| ||||||
|
|
|
|




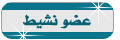



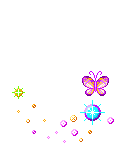

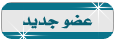

 أية الحلاوة دة شوية معلومات طحن
أية الحلاوة دة شوية معلومات طحن 



 العرض العادي
العرض العادي



