|
|||||||
| التسجيل |
|
|
| برامج وملحقات الفوتوشوب برامج فوتوشوب,الفرش,الفلاتر |
][Ξ҉Ξ_‗ـ−»حيل و أفكـار للـ PhotoShop «−ـ‗_Ξ҉Ξ][
السلام عليكم ورحمة الله وبركاته موضوع اعجبني و احببت ان اشارككمــ ايـاهـ معي لكم اليوم 45 فكرة للفوتوشوب .. جربت البعض منهـا و كانت
 |
|
|
|
LinkBack | أدوات الموضوع | انواع عرض الموضوع |
|
|
المشاركة رقم: 1 | |||||||||||||||||||||||||||||||||||
|
المنتدى :
برامج وملحقات الفوتوشوب
|
|||||||||||||||||||||||||||||||||||

|

|
|||||||||||||||||||||||||||||||||||
|
|
|
|
المشاركة رقم: 2 | |||||||||||||||||||||||||||||||||||
|
كاتب الموضوع :
آلهتآآن
المنتدى :
برامج وملحقات الفوتوشوب
|
|||||||||||||||||||||||||||||||||||

|

|
|||||||||||||||||||||||||||||||||||
|
|
المشاركة رقم: 3 | |||||||||||||||||||||||||||||||||||
|
كاتب الموضوع :
آلهتآآن
المنتدى :
برامج وملحقات الفوتوشوب
|
|||||||||||||||||||||||||||||||||||

|

|
|||||||||||||||||||||||||||||||||||
|
|
المشاركة رقم: 4 | |||||||||||||||||||||||||||||||||||
|
كاتب الموضوع :
آلهتآآن
المنتدى :
برامج وملحقات الفوتوشوب
|
|||||||||||||||||||||||||||||||||||

|

|
|||||||||||||||||||||||||||||||||||
|
|
المشاركة رقم: 5 | |||||||||||||||||||||||||||||||||||
|
كاتب الموضوع :
آلهتآآن
المنتدى :
برامج وملحقات الفوتوشوب
|
|||||||||||||||||||||||||||||||||||

|

|
|||||||||||||||||||||||||||||||||||
 |
| مواقع النشر (المفضلة) |
| الكلمات الدلالية (Tags) |
| حيل و أفكـار للفوتوشوب, photoshop tips and tricks |
 جديد مواضيع قسم برامج وملحقات الفوتوشوب
جديد مواضيع قسم برامج وملحقات الفوتوشوب
| ||||||
|
|
|
|




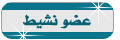


![][Ξ҉Ξ_‗ـ−»حيل PhotoShop «−ـ‗_Ξ҉Ξ][](http://www.lakii.com/vb/smile/9-30.gif)





 العرض العادي
العرض العادي



