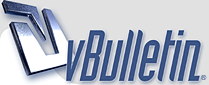
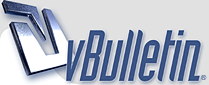 |
][Ξ҉Ξ_‗ـ−»حيل و أفكـار للـ PhotoShop «−ـ‗_Ξ҉Ξ][
السلام عليكم ورحمة الله وبركاته http://www.lakii.com/vb/smile/9-30.gif موضوع اعجبني و احببت ان اشارككمــ ايـاهـ معي لكم اليوم 45 فكرة للفوتوشوب .. جربت البعض منهـا و كانت ناجحهـ http://www.lakii.com/vb/smile/9-30.gif أفكار وحيل مفيدة لبرنامج Adobe PhotoShop |
بــآآكــ http://www.lakii.com/vb/smile/9-33.gif التحكم في المسافة بين الحروف Kerning يمكننا التحكم في المسافة بين الحروف بسهولة وسرعة ، دون الحاجة إلى إدخال قيم في لوحات المتغيرات ، وذلك بالضغط على المفاتيح Alt + Left Arrow لتقليل المسافة بين الحروف ، والمفاتيح Alt + Right Arrow لزيادة المسافة بين الحروف . http://www.lakii.com/vb/smile/9-33.gif التعامل مع صورة المعاينة في المربعات الحوارية تحتوي بعض المربعات الحوارية وخاصة المربعات الحوارية الخاصة بالمؤثرات ، على مربع صغير Proxy يحتوي على صورة معاينة صغيرة ، ونظرا لصغر حجم هذا المربع فإنه يقوم بعرض جزء صغير فقط من الصورة ، ويمكننا باستخدام هذا المربع عمل معاينة للصورة كلها ، سواء بالضغط بالمؤشر داخل هذا المربع فيتحول المؤشرإلى الأداة Pan ، وبتحريك المؤشر سوف يمكننا معاينة جميع أجزاء الصورة ، أو بالضغط على المفاتيح Plus و Minus للتحكم في مجال الرؤية داخل هذا المربع ، كما يمكننا الضغط بالمؤشر داخل الصورة الأصلية لتحديد الجزء الذي نريد معاينته داخل هذا المربع . http://www.lakii.com/vb/smile/9-33.gif التأكد من عمل البرنامج بالكفاءة المطلوبة يحتاج البرنامج إلى مساحة كبيرة من الذاكرة RAM حتى يعمل بطريقة سليمة ، وللتأكد من أن الجهاز يحتوي على مساحة كافية من الذاكرة ، نقوم بفتح ملف عمل من الملفات التي نعمل عليها بصفة عامة ، ثم نقوم بتطبيق بعض المؤثرات وعمل بعض التعديلات على هذه الصورة ، وبعد حوالي عشرة دقائق نضغط على مفتاح السهم الموجود اسفل واجهة البرنامج ، ثم نختار Efficiency من القائمة التي تظهر ، فتظهر نسبة كفاءة البرنامج بجوار الخانة الخاصة بنسبة التكبير ، فإذا كانت هذه النسبة تساوي 100% فإن الجهاز يعمل بكفاءة حيث يمتلك الذاكرة الكافية ، أما إذا كانت هذه النسبة تساوي أو اقل من 75% فإن الجهاز يكون في حاجة إلى المزيد من الذاكرة RAM . http://www.lakii.com/vb/smile/9-33.gif معاينة عمل المؤثرات بسهولة قبل تطبيقها يمكننا معاينة عمل المؤثر ومشاهدة الفرق بين الصورة الأصلية ، والصورة بعد تطبيق هذا المؤثر عليها قبل الخروج من المربع الحواري الخاص بالمؤثر ، ولعمل ذلك نضغط بالمؤشر على صورة المعاينة داخل المربع الحواري ، فتظهر معاينة للصورة الأصلية قبل تطبيق المؤثر ، وبالتالي يمكننا التعرف على التغيرات التي حدثت في الصورة نتيجة لتطبيق هذا المؤثر عليها . http://www.lakii.com/vb/smile/9-33.gif استخدام الأداة Measure لتعديل جوانب الصورة قد يحدث أحيانا عند استخدام جهاز الماسح الضوئي Scanner لإدخال صورة معينة إلى جهاز الكمبيوتر ، أن يحدث ميل Skew في جوانب هذه الصورة ، نتيجة لوضع الصورة بشكل مائل على الجهاز ، ولتصحيح هذا الميل نقوم باستخدام الأداة Measure ، فنختار الأداة ثم نقوم بالضغط بالمؤشر مع السحب على الحافة العلوية للصورة ، ثم نفتح القائمة Image ونختار Arbitrary من القائمة الفرعية Rotate Canvas ، ثم نضغط OK ، فيقوم البرنامج بتعديل جوانب الصورة باستخدام البيانات التي تم الحصول عليها باستخدام الأداة Measure . http://www.lakii.com/vb/smile/9-33.gif حفظ الأوامر Actions في صورة ملف نص بعد تكوين الأوامر Actions سوف يكون من المفيد حفظ هذه الأوامر في صورة ملف نص **** ، حتى يمكننا الرجوع إلى خطوات تكوين هذه الأوامر فيما بعد عند الحاجة إليها ، ولعمل ذلك نختار الأمر Action الذي نريده من اللوحة Actions ، ثم نضغط على المفاتيح Ctrl + Alt أثناء اختيار الأمر Save Actions من قائمة خيارات وأوامر اللوحة ، ومن المربع الحواري نقوم بحفظ الأمر في صورة ملف نص **** . يتــبع :) |
http://www.lakii.com/vb/smile/9-33.gif تعديل جميع طبقات الكتابات في نفس الوقت يمكننا تطبيق نفس التعديلات أو التنسيقات على جميع الطبقات التي تحتوي على كتابات في الصورة ، بدلا من تطبيق نفس التعديل أو التنسيق على كل طبقة بصورة منفصلة ، ولعمل ذلك نختار أي من الطبقات التي تحتوي على كتابات ، ونقوم بربط جميع هذه الطبقات معا ، ثم نختار الأداة Type ونضغط على المفتاح Shift ونقوم بعمل التعديلات التي نريدها ، مثل تغيير نوع الخط أو حجمه أو لونه ، فيقوم البرنامج تلقائيا بتطبيق هذه التعديلات على جميع الطبقات في نفس الوقت . http://www.lakii.com/vb/smile/9-33.gif دمج مجموعة من اللوحات معا في مجموعة واحدة يمكننا دمج مجموعة من اللوحات معا رأسياً ، أي وضع لوحة أسفل الأخرى ، ويكون هذا الأمر مفيدا إذا أردنا إظهار جميع اللوحات في نفس الوقت ، بدلا من التنقل بينها بالضغط على اسم اللوحة ، ولوضع اللوحات اسفل بعضها البعض ، نضغط بالمؤشر على اسم اللوحة التي نريدها مع السحب حتى نصل إلى الحد السفلي للوحة الثانية ، حتى يظهر خط مزدوج رفيع أسود اللون ، فنترك مفتاح الماوس فيتم دمج اللوحتين معا رأسيا . http://www.lakii.com/vb/smile/9-33.gif تحريك الطبقات لمسافة صغيرة داخل الصورة يوفر لنا البرنامج إمكانية التحكم في المسافة التي تتحركها الطبقة ، فإذا أردنا تحريك الطبقة بمقدار نقطة Pixelواحدة ، نختار الطبقة من اللوحة Layers ، ثم نضغط على أحد مفاتيح الأسهم من لوحة المفاتيح في الاتجاه الذي نريد تحريك الطبقة فيه ، وإذا أردنا تحريك الطبقة لمسافة 10 نقاط ، نضغط على المفتاح Shift أثناء الضغط على مفتاح السهم من لوحة المفاتيح . http://www.lakii.com/vb/smile/9-33.gif استخدام أنظمة الدمج Blending Modes لزيادة إضاءة الصورة يمكننا استخدام أنظمة الدمج Blending Modes لزيادة درجة إضاءة الصورة ، ولعمل ذلك نقوم بعمل نسخة من الصورة في طبقة جديدة ، ثم نختار الطبقة الجديدة ونقوم بتغيير نظام الدمج الخاص بها إلى Screen فتزداد درجة إضاءة الصورة ، ولزيادة درجة التباين Contrast نقوم بتغيير نظام الدمج للطبقة الجديدة إلى Overlay . http://www.lakii.com/vb/smile/9-33.gif إضافة الألوان إلى الصور ذات اللون الأبيض والأسود باستخدام طبقات التعديل يمكننا باستخدام طبقات التعديل إضافة لون إلى الصور ذات اللونين الأبيض والأسود ، ولعمل ذلك نفتح الصورة ثم نقوم بتحويل نظام الألوان إلى RGB ، ثم نضغط على المفتاح Create New Fill or Adjustment Layer اسفل اللوحة Layers ونختار Solid Color ، ثم نختار لون الملء الذي نريده للطبقة ، ثم نختار Color من القائمة Blending Mode لتغيير نظام دمج الألوان الخاص بالطبقة الجديدة . http://www.lakii.com/vb/smile/9-33.gif الاحتفاظ بالتدرجات اللونية Gradients التي قمنا بتصميمها قد نقوم أثناء العمل بتصميم تدرج لوني معين Gradient وتطبيقه على الصورة ، وبالتالي سوف يظهر هذا التدرج في القائمة Gradient Editor ، ولكن إذا قمنا باستبدال أو تعديل هذا التدرج اللوني فسوف يختفي التدرج اللوني الأصلي الذي قمنا بتصميمه ، ولتفادي حدوث ذلك نقوم بحفظ التدرج اللوني كجزء من مجموعة سابقة الإعداد Preset . |
http://www.lakii.com/vb/smile/9-33.gif تكثيف تأثير المؤثر Clouds المؤثر Clouds من المؤثرات الرائعة ، والتي لها العديد من الاستخدامات في البرنامج ، ويمكننا زيادة تكثيف هذا المؤثر بزيادة درجة التباين Contrast ، ولعمل ذلك نضغط على المفتاح Alt من لوحة المفاتيح أثناء اختيار المؤثر من القائمة الفرعية Render . http://www.lakii.com/vb/smile/9-33.gif إخفاء الخط أو المسار المحيط بالشكل عند استخدام أحد أدوات رسم الأشكال لرسم شكل معين داخل البرنامج ، يظهر حول الشكل خط أو مسار ، وعند فتح خيارات القائمة Paths سوف نجد انه لا يوجد خيار لإخفاء هذا المسار ، ويمكننا إخفاء هذا المسار دون الانتقال إلى اللوحة Paths ، بالضغط على المفاتيح Shift + Ctrl + H من لوحة المفاتيح ، ولإظهار المسار مرة أخرى نضغط على نفس المفاتيح مرة أخرى . http://www.lakii.com/vb/smile/9-33.gif تجنب ظهور الخطوط الخشنة عند عمل منطقة اختيار يحدث أحيانا عند استخدام الأداة Magic Wand أو الأداة Lasso لعمل منطقة اختيار ، أن تكون حواف منطقة الاختيار ليست بالنعومة التي نريدها ، ولتعديل ذلك بعد عمل منطقة الاختيار ، نضغط على المفتاح Q من لوحة المفاتيح للدخول إلى نظام التعديل Quick Mask ، ثم نفتح القائمة Filter ونختار Median من القائمة الفرعية Noise ، ونقوم بتعديل القيمة Radius حتى نصل إلى درجة النعومة التي نريدها فنضغط OK ، ثم نعود مرة أخرى إلى نظام التعديل Standard ، فنجد أن منطقة الاختيار قد أصبحت ذات حواف ناعمة . http://www.lakii.com/vb/smile/9-33.gif طريقة سريعة لفتح المربع الحواري Fill يمكننا فتح المربع الحواري Fill باستخدام مفاتيح الاختصار ، وذلك بالضغط على المفاتيح Shift + Backspace ، من لوحة المفاتيح . http://www.lakii.com/vb/smile/9-33.gif استخدام مفاتيح الاختصار لتنفيذ الوظيفة Step - and - Repeat يمكننا باستخدام الوظيفة Step and Repeat تطبيق آخر أمر تحول تم تطبيقه باستخدام الأمر Free Transformمن القائمة Edit ، ويوفر لنا البرنامج إمكانية استخدام مفاتيح الاختصار لتنفيذ هذه الوظيفة ، بحيث يتم تكرار تنفيذ آخر أمر تحول تم تنفيذه ، فإذا أردنا تكرار آخر أمر تحول تم تنفيذه سواء على نفس الطبقة لتكرار التأثير ، أو على طبقة أخرى ، نضغط على المفاتيح Ctrl + Shift + T من لوحة المفاتيح ، ولعمل نسخة جديدة وتطبيق أمر التحول ، نضغط على المفاتيح Ctrl + Alt + Shift + T من لوحة المفاتيح . |
http://www.lakii.com/vb/smile/9-33.gif تغيير قياس المؤثرات المستخدمة مع الطبقات عند عمل تغيير قياس للمؤثر الذي تم وضعه على الطبقة ، باختيار الأمر Scale Effects من القائمة الفرعية Layer Style تحت القائمة Layer ، سوف يتم تغيير قياس جميع المؤثرات المستخدمة مع هذه الطبقة ، وقد لا يكون هذا التأثير هو الذي نريده ، فمثلا إذا أردنا عمل نسخة من تأثير معين إلى طبقة أخرى مع تقليل تأثير أحد المؤثرات ، مع عدم التأثير على باقي المؤثرات المستخدمة لعمل هذا التأثير ، فنقوم بعمل نسخة من التأثير إلى الطبقة الجديدة ، ثم نضغط ضغطا مزدوجا على الرمز الموجود على يمين اسم الطبقة في ا للوحة Layers ، ثم نقوم بعمل التعديلات على المؤثر الذي نريده . http://www.lakii.com/vb/smile/9-33.gif تغيير قياس ملف تم تطبيق مؤثرات عليه عند عمل تغيير في القياس لملف تم تطبيق مجموعة من المؤثرات على الطبقات الموجودة فيه ، فإن نجاح أو فشل عمل هذا التغيير تتوقف على الطريقة المستخدمة لتغيير القياس ، وأفضل طريقة لعمل تغيير القياس بدون حدوث تتشوهات في الصورة هي تغيير درجة الدقة Resolution بدلا من تغيير أبعاد الصورة Pixel Dimension ، ولعمل ذلك لابد من تحديد الأبعاد التي نريدها للصورة ، ثم نفتح القائمة Image ونختار Image Size ،ومن المربع الحواري Image Size نتأكد من تشغيل الاختيار Resample Image ، ثم نقوم بتغيير القيمةالموجودة في الخانة Resolution حتى نصل إلى الأبعاد التي نريدها للصورة ثم نضغط OK ، فيتم تغيير أبعاد الملف مع تغيير قياس المؤثرات التي تم تطبيقها . http://www.lakii.com/vb/smile/9-33.gif التنقل بين الملفات المفتوحة يمكننا التنقل بسرعة بين الملفات المفتوحة داخل البرنامج ، بالضغط على المفاتيح Ctrl + Tab أو Ctrl + F6 http://www.lakii.com/vb/smile/9-33.gif إضافة طبقة جديدة اسفل الطبقة الحالية الوضع الافتراضي للبرنامج هو إضافة الطبقة الجديدة أعلى الطبقة الحالية ، ويمكننا إضافة الطبقة الجديدة اسفل الطبقة الحالية ، بالضغط على المفتاح Ctrl من لوحة المفاتيح أثناء الضغط على المفتاح Create a New Layer من اللوحة Layers . http://www.lakii.com/vb/smile/9-33.gif تطبيق قناع معين من طبقة إلى أخرى إذا أردنا تطبيق قناع معين مستخدم مع إحدى الطبقات على الطبقة الحالية ، نضغط بالمؤشر على القناع من الطبقة التي نريدها وهي غير الطبقة الحالية الفعالة ، إلى المفتاح Add a mask الموجود في الجزء السفلي من اللوحة Layers ، فيتم تطبيق هذا القناع مع الطبقة الحالية . http://www.lakii.com/vb/smile/9-33.gif إضافة مساحة جديدة إلى الصورة يمكننا باستخدام الأداة Crop إضافة مساحة جديدة إلى الصورة ، ولعمل ذلك نضغط على المفتاح F من لوحة المفاتيح للانتقال إلى نظام العرض Full Screen ، ثم نختار الأداة Crop ونقوم برسم مربع القص حول مساحة الصورة بالكامل ، ثم نضغط بالمؤشر على مقبض التحكم الذي نريد إضافة المساحة الجديدة عنده ، ونقوم بسحبها إلى خارج حدود الصورة ، ثم نضغط Enter فيتم إضافة مساحة جديدة إلى الصورة في هذا الاتجاه . http://www.lakii.com/vb/smile/9-33.gif تغيير أسماء الطبقات التي تم عمل Rasterize لها من الأفضل عند استخدام الأمر Rasterize مع أحد طبقات الكتابات في الصورة ، أن نقوم بتغيير اسم هذه الطبقة ، ليصبح الاسم محتويا على نوع الخط المستخدم لعمل الكتابات وحجمه وباقي الإعدادات المستخدمة ، حتى يمكننا استخدام نفس هذه الإعدادات لعمل كتابات جديدة داخل الصورة إذا أردنا ذلك . |
| الساعة الآن 05:41 AM. |
Powered by vBulletin® Version 3.8.11
Copyright ©2000 - 2024, Jelsoft Enterprises Ltd.
SEO by vBSEO 3.3.0 ©2009, Crawlability, Inc.
شبكة ليلاس الثقافية